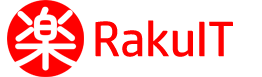前言
ここでは、無料で利用できる開発環境のアカウント取得からログインまで説明したいと思います。
Developer Editionとは、Salesforceを無料でも使える環境で、ほとんどの機能が試せる環境です。
今後Salesforceを効果的に学習するために、実際に触って操作してみるのは一番効率良いです。
実際に使うタイミングが多いので、大事な環境だと思います。
開発環境があれば、開発環境でデモを作成することが可能になります。
あと、Salesforceの機能をいろいろ触ってみたい時に、開発環境で試してください。
アカウント作成は①から④まで手順に従って申請します。
それでは、実際に画面を見ながらSalesforceの開発環境を作成してみましょう。
開発環境作成
それでは、【Salesforce Developer Edition】でGoogleで検索したら、一番最初に出てくると思います。
このリンクをClickしてアカウント作成画面に行きます。
これから、申請フォームに必要な項目を入力します。
FirstNameに一郎を入力します。
LastNameに田中を入力します。
メールアドレスにメールアドレスを入力します。test001@gmail.com
アカウント有効化のための通知メールを受信する必要があります。
ロールを選択します。
会社名を入力します。さくら株式会社
国をJapanを選択します。
Postal Codeに郵便番号を入力します。3500035
ユーザ名を入力します。test001@gmail.com
ユーザ名は、メールアドレス形式での入力となります、一意なIDが必要となります。
ただ、既存のEメールアドレスである必要はありません、受送信には使わないです。
最後は「Sign me up」ボタンを押して登録を確定します。
Salesforceでアカウント作成した時には、作成通知メールがユーザ登録したメールアドレスに届きます。
少し時間かかりますが、通知メールが届いたら、
届いたメールの「アカウントを確認」ボタンをクリックします。
そうすると、
パスワード設定画面に遷移するので、初期パスワードを設定します。
新しいパスワードにパスワードを入力します。
新しいパスワードの確認に同じパスワードを入力します。
セキュリティー質問を選択します。
回答を入力します。Japan
最後は【パスワードを変更】ボタンを押下します。
そうですと、Salesforceの開発環境に遷移できるようになりました。
これで、開発環境の作成が完了しました。
開発環境ログイン
これから、ログインについて、軽く紹介したいと思います。
先ずはログアウトします。
ログイン画面に遷移しました。
ここに表示されているURLは自分の開発環境専用のログインURLです。
ログインURLは頻繁に利用するため、お気に入りに登録しておきましょう。
Salesforce開発環境にログインするには、
https://login.salesforce.comでも利用できます。
ユーザ名を入力します。
パスワードを入力します。【ログイン】ボタンを押します。
そうですと、Salesforceの開発環境にアクセスできるようになりました。
結論
このレッスンでは、Salesforceの開発環境の作成とログインについて紹介しました。
Salesforceの機能をいろいろ触ってみたい時に、直接Salesforceの本番環境で触ってみるのは危ないので
本番環境ではなく、開発環境を作成してから、開発環境で試しましょう。